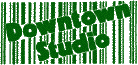6-2:「一時フォルダ」に格納されていたファイルを保存。
「一時フォルダ」というのは、その名の通り一時的にファイルを保管しておく、「自分ちのタンスの引出し」みたいなもので、
「ファイルの削除」というお掃除を行うと、
(インターネット・エクスプローラ →ツールメニュー →インターネット・オプション →ファイルの削除 →全てのオフライン・コンテンツを削除する →OK →OK )中身が消えてしまい、2度と取り戻せなくなります。
ダウンロードして「一時フォルダ」に溜まっていた(キャッシュと言います)MP3のファイルも、どっかいっちゃいます。
「ゴミバコに入っているだろう」って?
いやいやこれが、金輪際あなたのパソコンから消えちまうんですよ。怖いですねー。オソロシーですねー。
ですからしっかり保存の方法を覚えて、大事なファイルをなくさないようにして下さいね。
さあさあ、トットト保存の方法に行きましょう。
ここまで進んできたあなたは、Windows Media PlayerでMP3の再生に成功した人ですよね?
もし聞けてないようだったら、ここをクリックして、ちゃんと聞いてから、ここに戻ってきて下さいね。
じゃないと説明がうまくできないんですー。
きちんと聞いてきた方々、すいません、やっと保存方法です。
Windows Media Playerは、さっき音を再生したままで待機してる、ということで説明します。
Windows Media Player →ファイルメニュー →名前を付けて保存 →「保存する場所」窓で →マイ・コンピュータ →マイ・ドキュメント →mp3(この名前がなかったら、「保存する場所」窓の右側、角が破裂してるようなフォルダのマークをクリック、新しいフォルダができますので、mp3という名前を付けて下さい。) →「mp3」というフォルダを開いたら →保存窓の一番下の「ファイルの種類」窓が「すべてのファイル」を表示しているか確認 →すぐ上の「ファイル名」窓に表示されている名前はそのままで →「保存」をクリック、これで完了。
いやー長かったですねー。おっと、マウスを使わずにキーボードから保存する方法も、書いておきましょう。
次の説明に出てくる「プラス」という言葉は、並べて書いてある2つのキーを同時に押す、という意味です。
カッコ内に書いてあるのは、全てキー操作です。
はじめに保存用の新しいフォルダを作ります。「mp3」という名前にしましょう。
「この名前のフォルダは、すでにあるぞ」という方は、→ここをクリック
フォルダを作ります。マイ・コンピュータ →(矢印 組み合わせ)→Windows98(C) →(Enter)→(矢印 組み合わせ)→My Documents →(Enter)(Alt プラス F)→(Enter 2回)→新しいフォルダが作られていますので「mp3」という名前を付けて →(Enter)これでできました。
さて、「mp3」という名前のフォルダに大事なファイルを保存しましょう。
Windows Media Player →(Alt プラス F) →(Ctrl プラス A) →(Tab 4回) →(下向き矢印 1回)→(上向き矢印 数回)→マイ・コンピュータ →(Tab 1回)→(矢印 組み合わせ)→Windows98(C) →(Tab 1回)→(矢印 組み合わせ)→My Documents →(Enter)→(矢印 組み合わせ)→mp3(これが目的のフォルダです) →(Enter)→(Tab 2回)→「ファイルの種類」窓が「すべてのファイル」を表示しているか確認 →すぐ上の「ファイル名」窓に表示されている名前はそのままで →(Tab 1回)→(Enter)これでファイルが保存されました。
ファイル名は、ダウンロードしたままです。お疲れ様でした。
さあ次は、沢山のファイルを続けて聞く「連続再生」にチャレンジしましょう。 →ここをクリック。
このページ先頭に戻ります。