このページは複雑怪奇な構成なので、全部読む必要はありません。
MP3オーディオを聴けない、という事例は原因がいろいろありすぎるんです。
操作がわかりにくいとき、再生用のソフトの問題、別のソフトが邪魔する、
パソコン自体が問題、などなどです。
ですから、このページではあなたの状態に当てはまる項目を探して、
その指示に従って進んでみてください。
そう言われても・・・という方は、とりあえず、
「まず、これを試しましょう。」から初めて下さい。
ここをクリックすれば行けます。
「けっきょく全部読む」なんてことにならないから大丈夫ですよー。
「おれはこういう事を解決にきたのだ!」という問題意識のはっきりした人は、
「まず、これ」からじゃなくてメニューから探して、直接そこに飛んでって下さい。

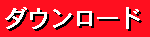

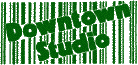 ←朗読を制作しているスタジオです。
←朗読を制作しているスタジオです。